Build Your First Mobile App With Ionic 2+ & Angular 2+ - Part 5
Now that we have the introductions out of the way (see Part 3 and Part 4), let's go ahead and create a simple Ionic 2 app that connects to a REST API, gets some data from it and displays it in a view.
This tutorial is for Ionic 2, you can find the Ionic 1.x tutorial here.
==Update: The code in this tutorial is now up to date with Ionic 2.3.0==
This tutorial is part of a multi-part series:
Part 1 - Introduction to Hybrid Mobile Apps
Part 2 - Set Up your Development Environment
Part 3 - Introduction to TypeScript & ES6
Part 4 - Introduction to Angular 2
Part 5 - Build an Ionic 2 App (this post)
Part 6 - Navigating between Pages
Part 7 - Test on Emulators and Mobile Devices
###What are we going to build? We are going to build a page that takes a GitHub username and displays the GitHub repositories for that user.
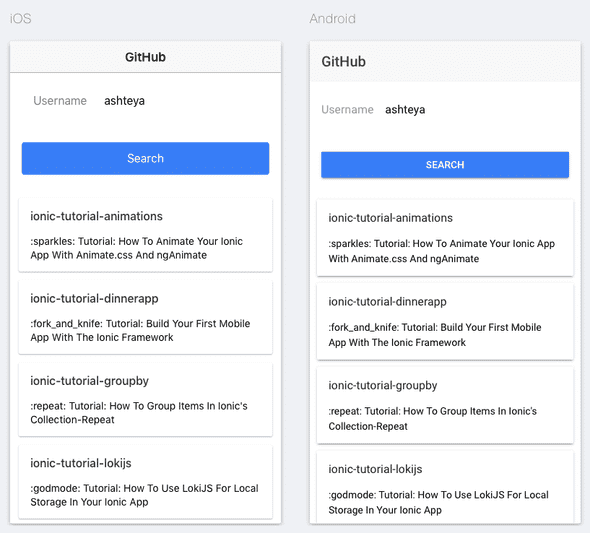
###Create Ionic project In Part 2 we installed the Ionic CLI and we'll use that to create our Ionic 2 project.
$ ionic start ionic2-tutorial-github blank --v2The name of our project is ionic2-tutorial-github based on the blank Ionic template. We need to add the argument --v2 to create an Ionic 2 project, if you leave that out it will default to Ionic 1.
For more information on how to use the Ionic CLI, type the
ionic --helpcommand or check out the documentation.
Now you should have a new folder ionic2-tutorial-github with the Ionic project files inside it.
$ cd ionic2-tutorial-githubLet's see if we can launch our Ionic 2 app in the browser. It will just display a "Hello World" card for now since we haven't actually built anything yet.
We'll use the Ionic CLI again to spin up a local web server and open a browser to display the app:
$ ionic serve
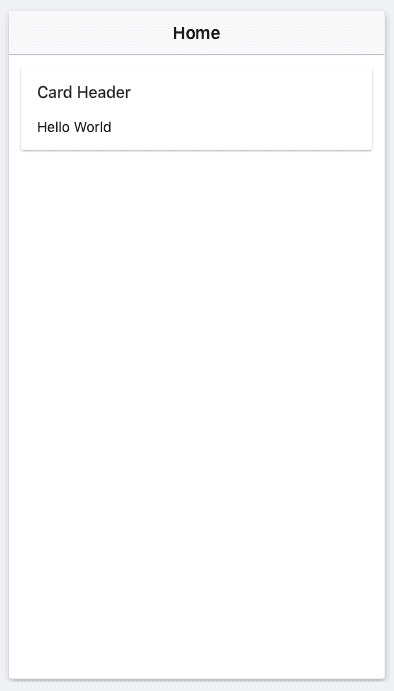
This command supports live-reload, so when you make changes to the code it will instantly update the browser.
Testing the app in the desktop browser first will make your life so much easier since you can easily debug it. We'll have a look at how to test on a mobile device later. (Or check out this post from the old Ionic 1 tutorial.)
###Inside the project If you're using Visual Studio Code you can type in the following command to open the folder in the editor:
$ code .This will work automatically on Windows after the Visual Studio Code installation, but for OS X you need to set it up to work from the terminal.
Let's have a look at the files and folders that have been created in our project:
| src | This folder will contain all the code you're going to write for the app, ie. the pages and services. |
| hooks | This folder contains scripts that can be executed as part of the Cordova build process. This is useful if you need to customize anything when you're building the app packages. |
| node_modules | Ionic projects use npm to import modules, you'll find all imported modules here. |
| resources | This folder contains the icon and splash images for the different mobile platforms. |
| plugins | This folder contains the Cordova plugins that are used in the app. |
| www | This folder contains the code that is generated by the build scripts out of your application code. Remember all the app code should be in the app folder, not in the www folder. |
| config.xml | This file contains the configuration for Cordova to use when creating the app packages. |
| ionic.config.json | Configuration used by the Ionic CLI when excuting commands. |
| package.json | This file contains the list of all npm packages that are used in this project. |
| tsconfig.json | Configuration for the TypeScript compiler. |
| tslint.json | TSLint checks your TypeScript code for errors. |
###Building the app We'll start with creating a service that will get the data from the GitHub API. This service will then be injected into our HomePage component.
Create a services folder in the src folder and add the file github.ts containing the following code.
==Update April 8: The Ionic CLI can now generate the service (also known as provider) based on a TypeScript template with the ionic generate command. See documentation on how to use it.==
###Creating the service
import {Injectable} from '@angular/core';
import {Http} from '@angular/http';
@Injectable()
export class GitHubService {
constructor(private http: Http) {
}
getRepos(username) {
let repos = this.http.get(`https://api.github.com/users/${username}/repos`);
return repos;
}
}As you can see we're importing a couple of Angular 2 modules into this service. We need to add the @Injectable decorator to let Angular know that this service can be injected into another module and we need Http to call the GitHub API.
Want to know more about @Injectable? Read Angular 2 Injectables.
The Http module uses RxJS to return Observables which is different from Angular 1's $http service that returns Promises. I recommend you read this excellent guide to understand Observables: The introduction to Reactive Programming you’ve been missing.
Please note that you can use another library or vanilla JavaScript to connect to the GitHub API, you don't need to use Angular's Http module.
###Creating the page Now let's build the page that will display the list of repositories. In the directory app/pages/ there is a home directory that has 3 files in it:
| home.html | This is the template for the Home page, it contains all the html code. |
| home.scss | This file contains the styles for the Home page. |
| home.ts | This file contains the TypeScript code for the Home page. |
In home.ts we'll write the code to get the list of repositories from the GitHubService and populate the foundRepos property.
import { Component } from "@angular/core";
import { GitHubService } from '../../services/github';
@Component({
selector: 'page-home',
templateUrl: 'home.html',
providers: [GitHubService]
})
export class HomePage {
public foundRepos;
public username;
constructor(private github: GitHubService) {
}
getRepos() {
this.github.getRepos(this.username).subscribe(
data => {
this.foundRepos = data.json();
},
err => console.error(err),
() => console.log('getRepos completed')
);
}
}We specify where to find the template for the page and in the providers section we define an array of injectable services. In this case we only have one: GitHubService.
As I mentioned before, we are using an Observable to return the data from the service. To get the actual data, we use the subscribe method and pass in 3 functions: one to handle the data that is returned, one to handle errors, and one method that will be called when the Observable has completed without errors.
In home.html we'll define the template for the page:
<ion-header>
<ion-navbar>
<ion-title>
GitHub
</ion-title>
</ion-navbar>
</ion-header>
<ion-content>
<ion-list inset>
<ion-item>
<ion-label>Username</ion-label>
<ion-input [(ngModel)]="username" type="text"></ion-input>
</ion-item>
</ion-list>
<div padding>
<button ion-button block (click)="getRepos()">Search</button>
</div>
<ion-card *ngFor="let repo of foundRepos">
<ion-card-header>
{{ repo.name }}
</ion-card-header>
<ion-card-content>
{{ repo.description }}
</ion-card-content>
</ion-card>
</ion-content>As you can see the code contains all kinds of different <ion- elements. These are all components in the Ionic framework that have some styling and behaviour attached to them. Depending on which mobile platform the code is running on these components will look and behave a bit differently.
We're using data binding expressions to bind the input field to the username property and to invoke the getRepos() function when the user clicks the button.
We're using the *ngFor binding to loop through the list of foundRepos and create an <ion-card> element for each repository.
Check out the documentation for an overview of all the components Ionic has to offer.
###Testing the app You should now be able to load the app in the browser again and it should return a list of repositories for the username you typed in.
$ ionic serve --labI like to use the --lab option to display both the iOS and Android layout at the same time.
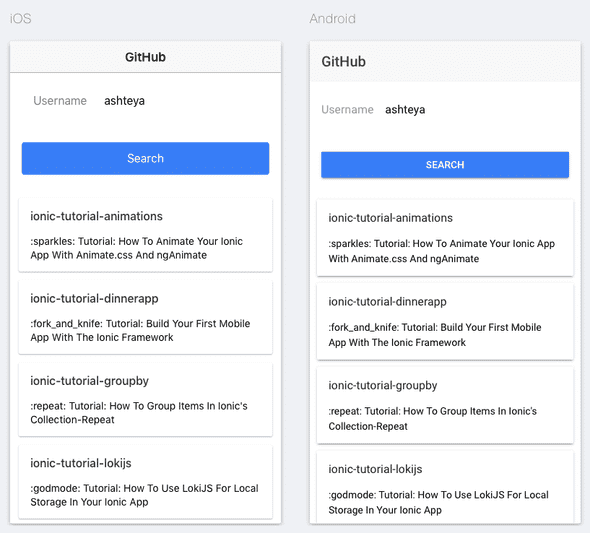
###What's Next? So now you've seen a very simple implementation for an Ionic 2 app, but you probably want to build an app that has more than 1 page, so in Part 6 we'll have a look at navigating between pages.